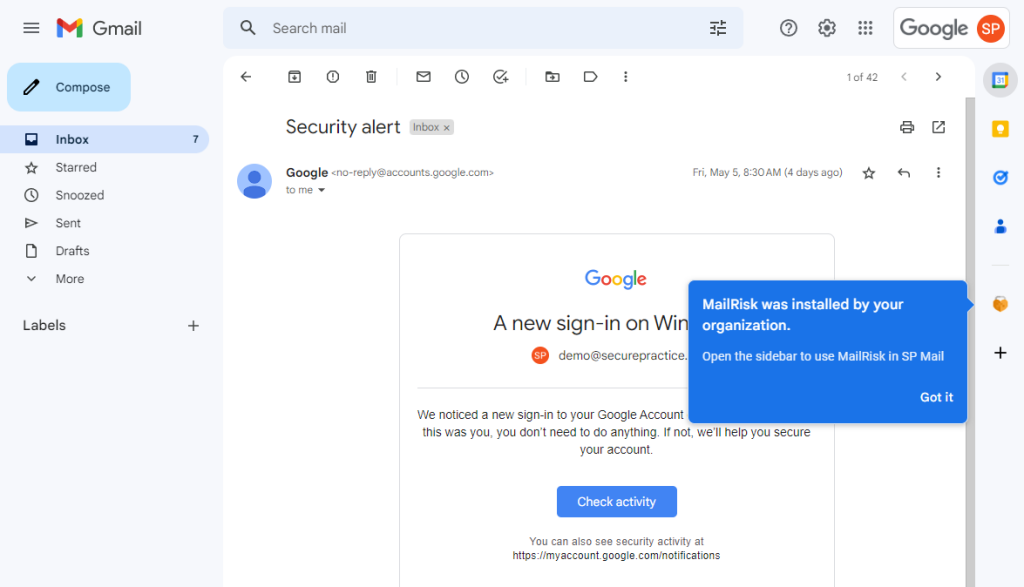Install MailRisk in Gmail (for Google Workspace)
Go to https://admin.google.com and login with your administrator account.
Proceed to the Google Workspace Marketplace add-on page for MailRisk. This is the official source for installing MailRisk as an administrator in your organization:
On the marketplace listing page, click «Admin install» to continue.
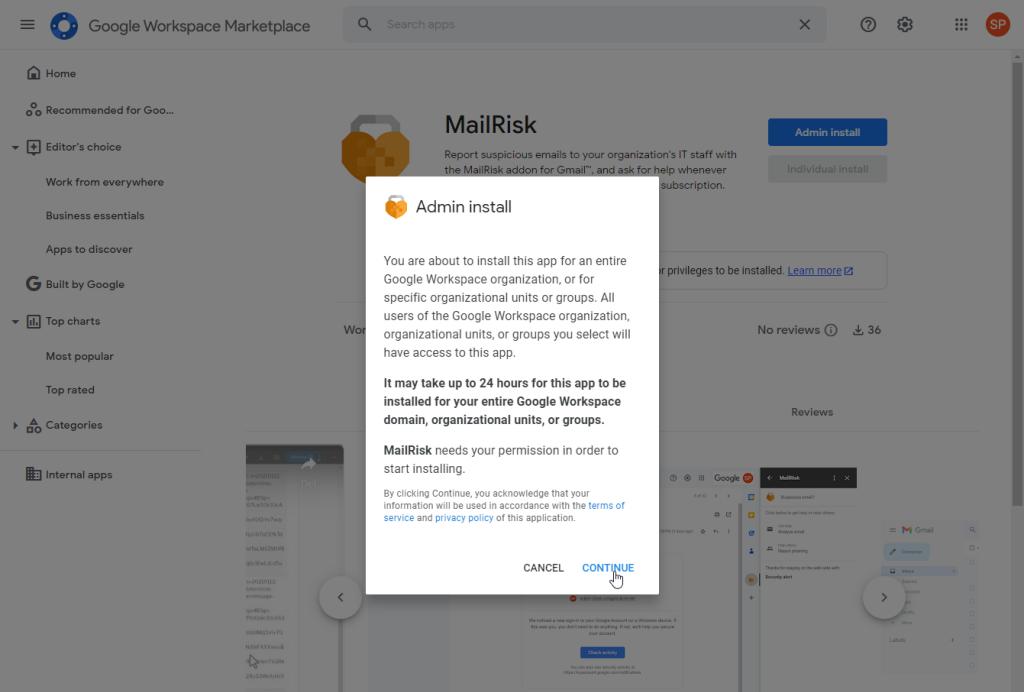
Please note you can select in the next step which users/groups should have access, in case you do not want a full organization roll-out immediately.
The next step also includes granting MailRisk permissions to access user profile information and Gmail mailbox data as needed to perform analysis and submission:
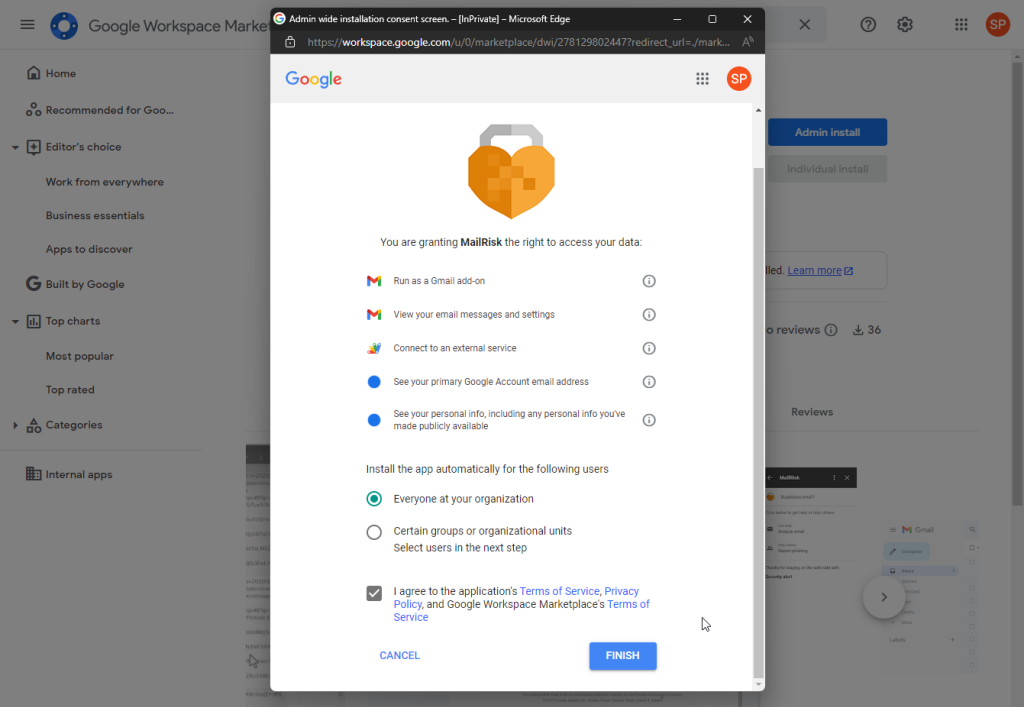
To activate the button immediately for everyone in your organization, select «Everyone at your organization».
It is also possible to distribute the button to a limited group of users.
Instead, select «Certain groups or organizational units» and add users and/or groups in the next step.
Validate the installation by reviewing the MailRisk app entry which has now appeared in your Google Workplace Marketplace apps list, in the Admin console:
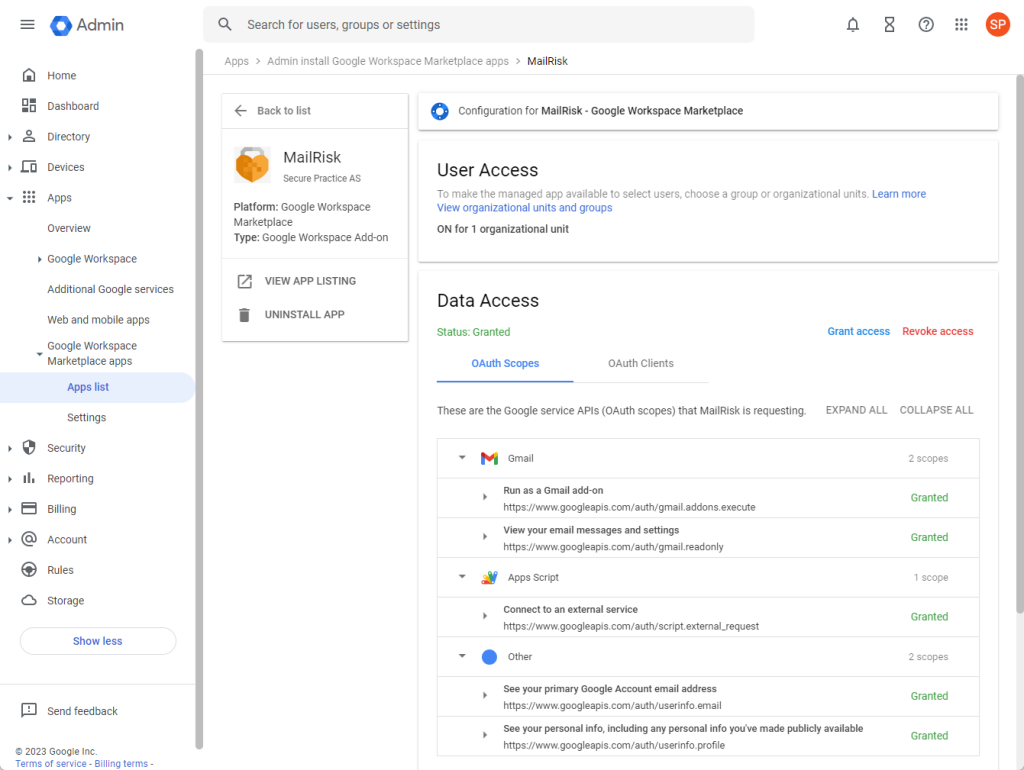
Please note it can take up to 24 hours before MailRisk becomes visible to Gmail end-users.
Finally, verify that the MailRisk button appears in the Gmail sidebar: