MailRisk button is missing
This guide is intended for end users who cannot find the MailRisk button in their email client.
The ribbon navigation can be collapsed in a way which limits the number of buttons which can be shown at any time. This depends on a number of factors, including your screen resolution and width of the Outlook application window.
If the MailRisk button is not visible by default, it can be found by clicking the ellipsis «…» button at the right end of the ribbon.
Click «Pin to ribbon» to make it always visible.
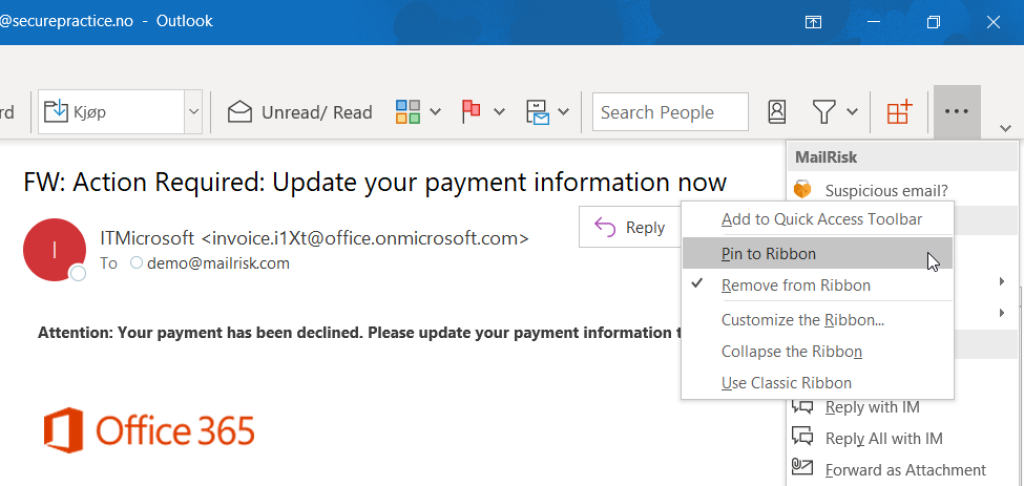
You may also click «Customize ribbon» to further customize the ordering of buttons in your Outlook client, including moving MailRisk to a priority position.
Read more about customizing the ribbon , including for Outlook on macOS , on Microsoft's support pages. See also these guides for information on how to expand or collapse the ribbon.
If you are using Outlook on multiple devices, you may further choose to export your ribbon settings via the dialog above, and import them elsewhere.
Still cannot find it?
MailRisk needs to be enabled for your user account before you can access it. After MailRisk has been enabled, it may still take up to 24 hours before the button becomes visible to you.
Try restarting Outlook or accessing MailRisk via webmail to verify access.
If MailRisk is installed as optional, see our guide to manually activating MailRisk.
Please contact your IT administrator for further support.